
For the past few weeks, we’ve been reviewing and improving the sharing options in pCloud. Now, you can do much more when sharing.
Introducing the new Download links – Shared links
One of the great ways to share files with pCloud used to be Download links. Now, Download links have evolved to be easier to use and do more for you. Shared links(the new name for download links) allow anyone with access to view and download the content you share. These links are dynamic, which means that they always have the latest version of your shared files or folders. It’s super easy to generate a link to share:
- Open pCloud
- Select a file and click Share
- Choose “Share link”
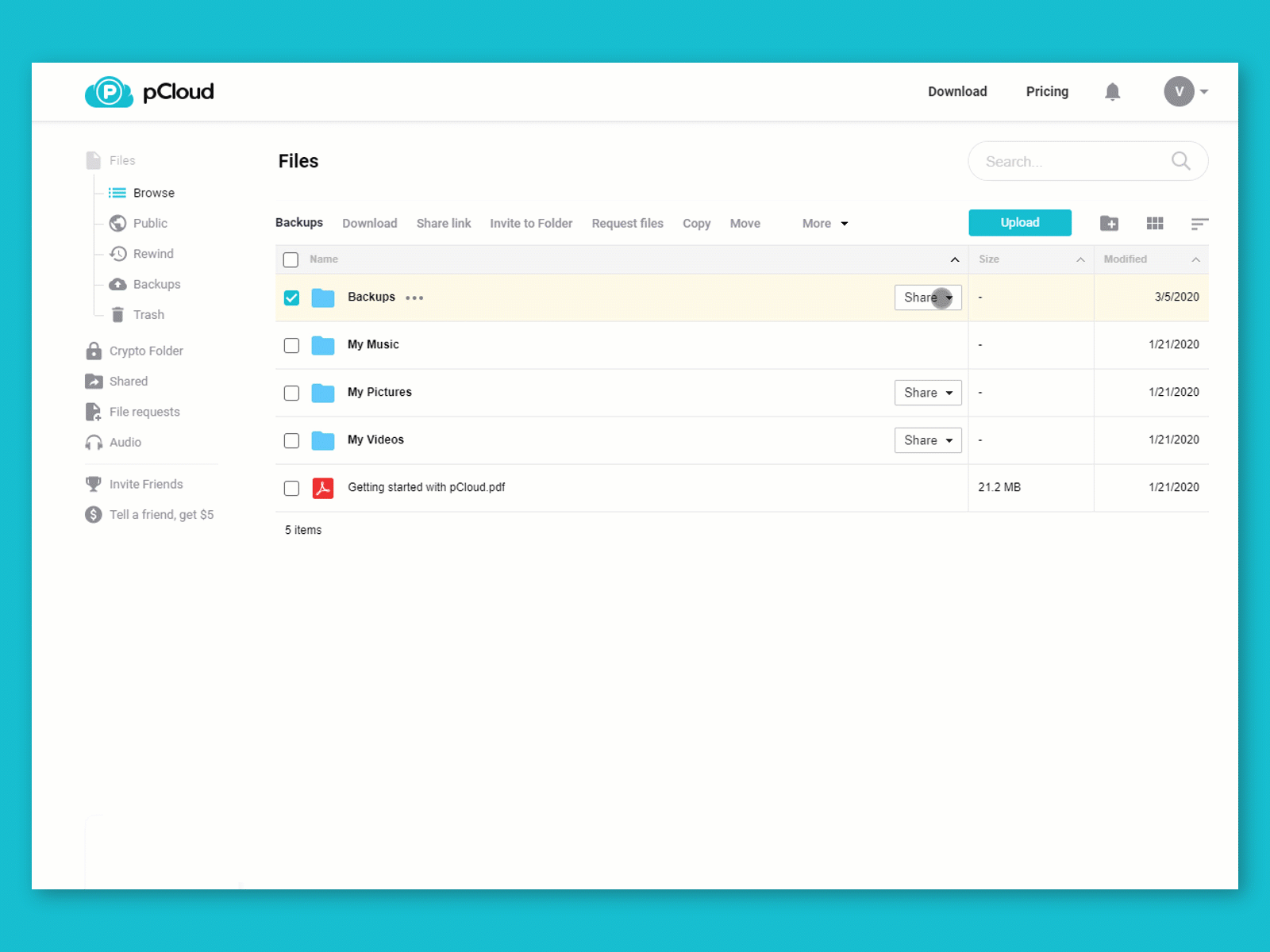
When you generate your shared link, we’ve made it easier to modify what it does.
Add extra security
By default, anyone with access to the link can view and download the content you share. You can change that by protecting the link with a password, or by setting an expiration date from the link settings.
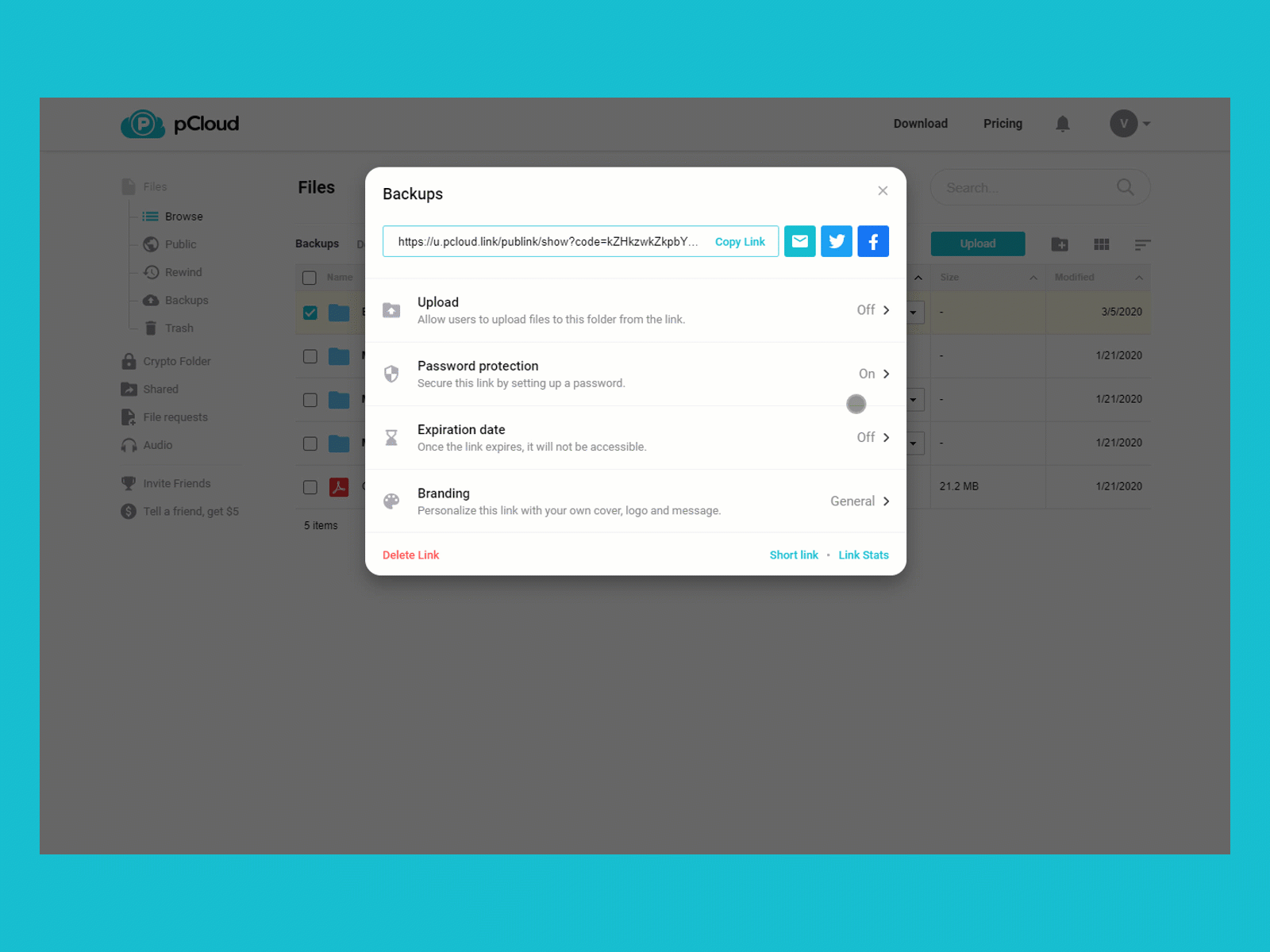
NEW: Allow others to download and upload
If you share a folder, you can now allow others to download and upload files from the link. The uploaded files will also become visible from the link. If you’re collecting family photos, or company documents, you can restrict who can upload in the folder you’re sharing.
Enabling downloading and uploading from a shared link is great when you’re collecting files you’re about to share or when you’re collaborating and don’t want people to edit or delete files from your account.
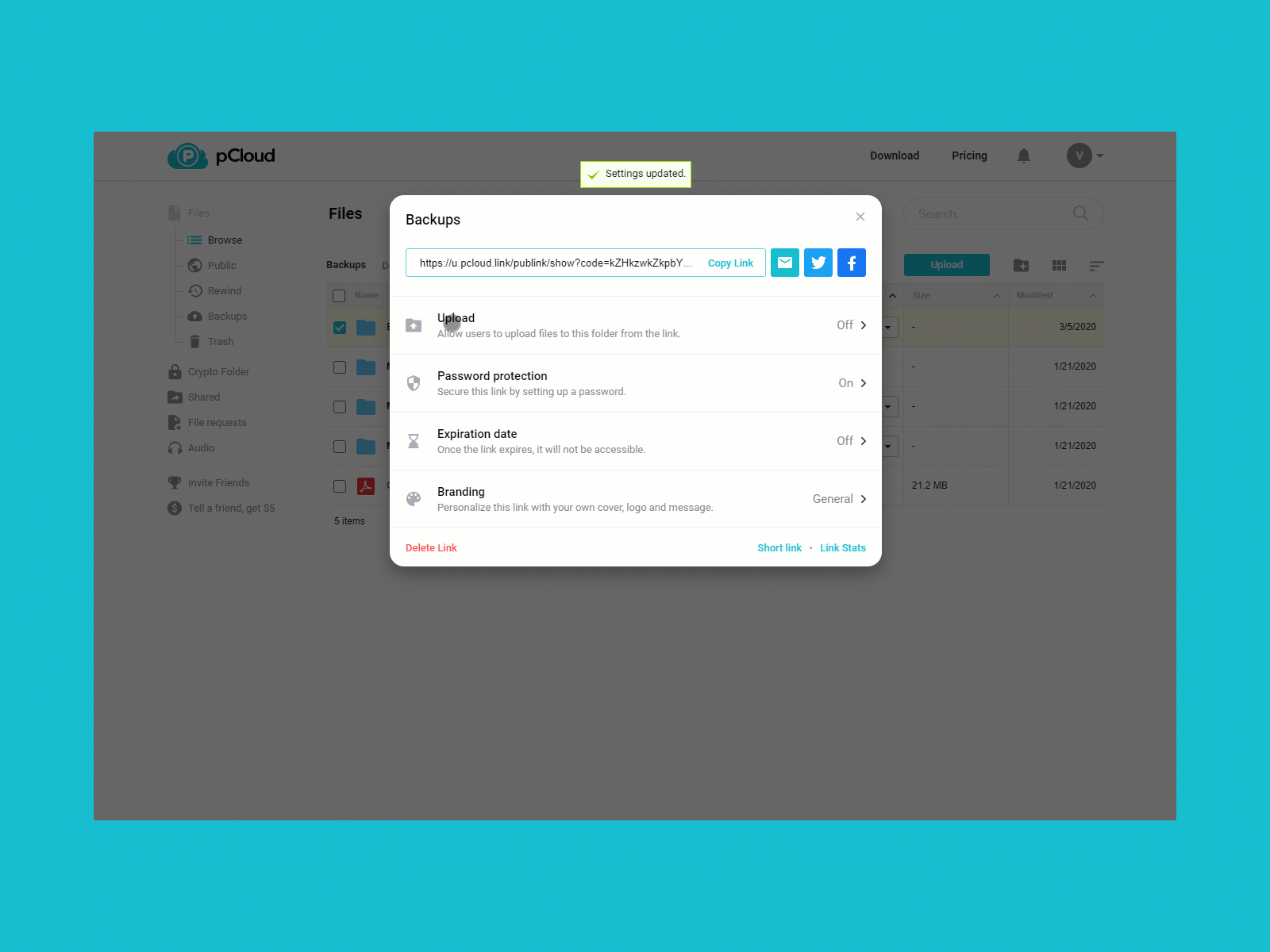
Upload links are now File requests – and are still easy to work with
Remember Upload links? They allowed other people (even if they’re not registered in pCloud) to upload in your account, without getting access to your files. In order to make them easier to understand, we’ve renamed Upload links to File requests. File requests are easy to create:
- Open pCloud
- Select a folder and click Request files
Everything people upload from your file request link, will be organized in the folder. You can also set up a limit on how much others can upload exactly.
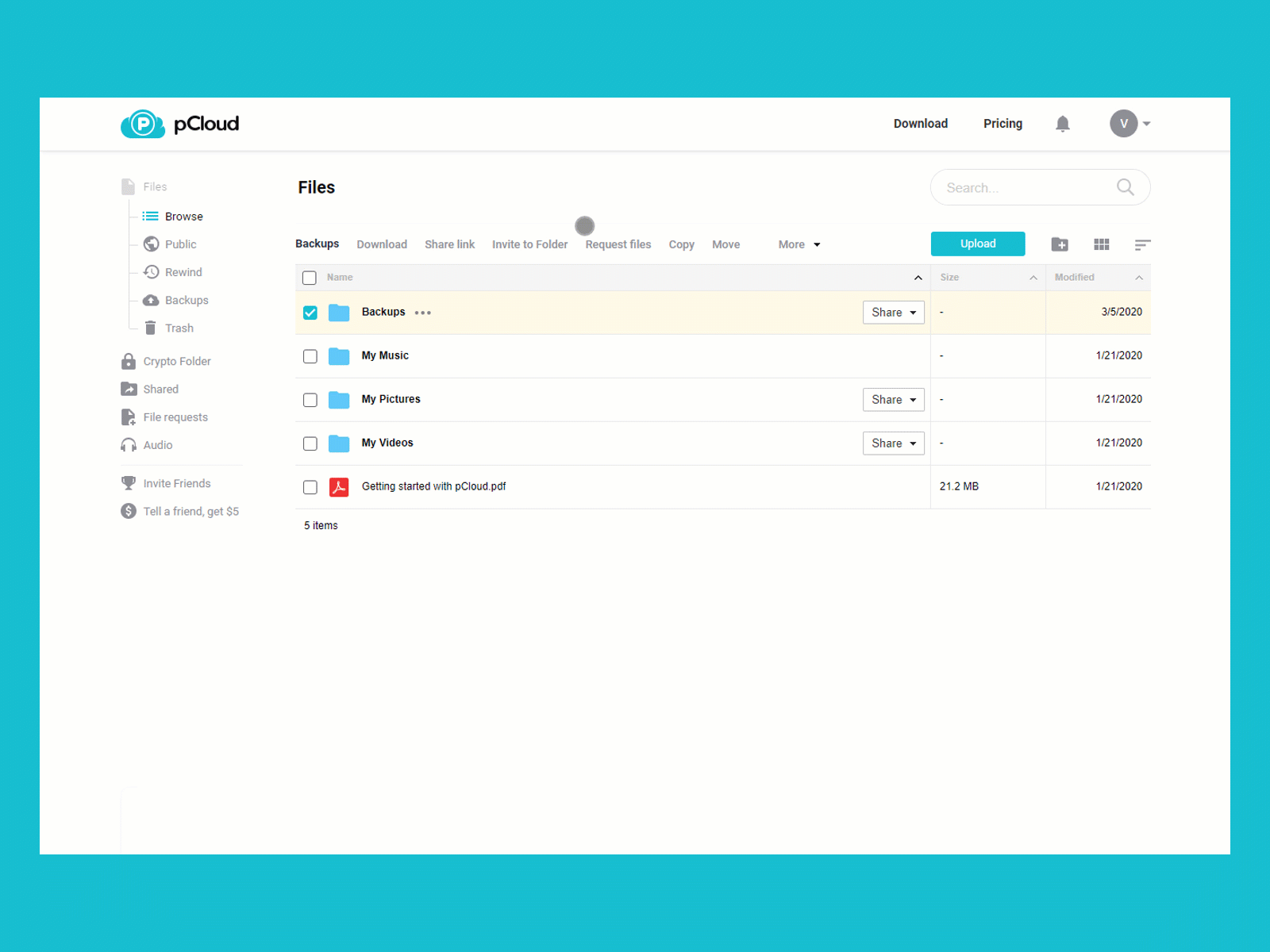
It’s also easy to find a list of all your active file requests: from the File requests page the left menu. That way you can manage your file requests or stop them if you no longer want anyone to upload.
More awesome updates are on their way! We’re excited to bring you new solutions and features to support your everyday life and work.