
Let’s welcome pCloud Save – the perfect way to save anything from the web, directly to your pCloud.
Once we go online first thing in the morning, it’s safe to say that we’re flooded with information. We have at least 2 inboxes to clear, 3 social media channels to check and another 5 websites to skim through, only at the beginning of the day. However, that’s not necessarily a bad thing. An article, a single image or even a whole gallery of photos could spark an idea. This same idea can lead to something much bigger. How cool would it be, if you save every piece of web content that inspires you or you need, in the right place? It’s actually pretty easy with pCloud Save.
pCloud Save is an extremely easy way to save anything from the web, directly to your pCloud account.
1) Save anything from the web
Let’s say that you find an image that sparks ideas for your new blog post. Right-click on it and choose Save to pCloud from the context menu. That’s all it takes. That’s also how pCloud Save works. Now you’ll have this image in your pCloud, waiting for you to put it to use.
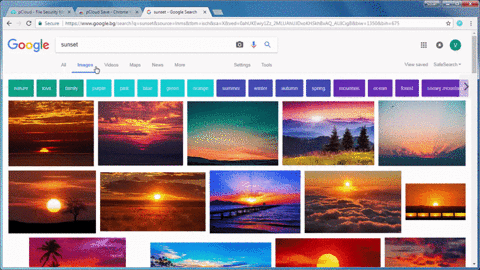
2) Collect multiple images at once
Brainstorming for ideas can often lead you to the search bar of your browser. You can level up your brainstorming session by saving multiple images at once, with pCloud. Just hold the Alt key on your keyboard and click on any image that inspires you. When you’re done, you’ll see how every photo has been neatly collected for you in a pCloud window. Now the only thing to do is to confirm your brainstorming finds and hit the Save to pCloud button.
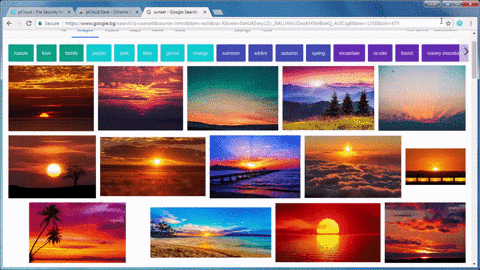
3) Mark, edit and save text content
It may be the inspirational words that keep you motivated throughout the week or that new cooking recipe that you know your family’s going to love. With pCloud Save, it’s easy to save text content. Just mark it and choose Save to pCloud from the right-click context menu. You’ll get a new window pop-up, where you’ll be able to easily edit this text and save it for later.
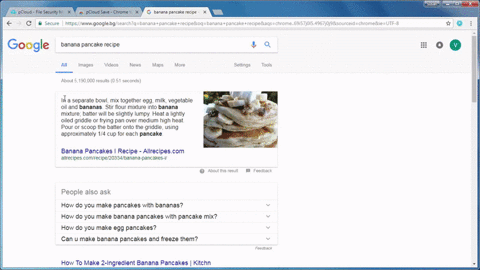
Easily track your uploads. Just check the color.
Wondering where your files are after you save them? Every time you save files with pCloud Save, you’ll get a notification with shortcut access. You can also easily track the progress of your uploads by checking the color of the pCloud Save icon:
- Gray – Your extension is inactive. Check whether you’ve logged in your pCloud account or if there is a problem with your Internet connection.
- Green – Your web content is being uploaded.
- Blue – Your extension is active and all of your uploads have been successfully completed.
- Red – You’ve reached your traffic/quota limit or there was an error that interrupted your upload
 Want to try it out? Here’s how to set up pCloud Save:
Want to try it out? Here’s how to set up pCloud Save:
It takes less than a minute to set up pCloud Save!
Download the browser extension from the Chrome or Firefox app store.
Log into your pCloud account
Start saving!
You’ll see how addictive it becomes! Once your files are saved in pCloud, you’ll be able to access them from any device, anytime you want. What’s more – you’ll be able to share any image, audiobook or web files with friends, super easy!
Download for Chrome: https://goo.gl/kgeDaE
Download for Firefox: https://goo.gl/pFGCkf

